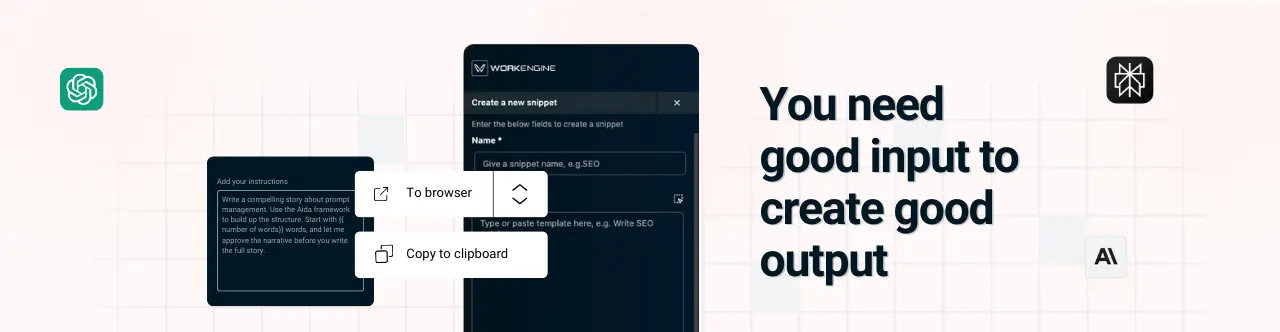
Introduction to Snippets
In the world of AI-generated content, generic output can dilute your brand’s unique voice. But with WorkEngine’s ‘Snippets’ feature, you can provide the perfect context for your GenAI prompts, ensuring that your content is accurate, on-brand, and impactful.
Snippets empower you to infuse your brand’s personality, mission statement, and key value propositions into every piece of AI-generated content. By saving and reusing pieces of text or code across multiple prompts, you can maintain consistency and accuracy, even when multiple people are contributing to your brand’s content.
With snippets, you can reduce the risk of outdated information and inconsistencies, while streamlining your workflow. Focus on crafting compelling narratives and driving results, rather than rewriting entire prompts from scratch.
Embrace the power of context with WorkEngine’s snippets, and watch as your brand’s voice soars to new heights. Create AI-generated content that captivates your audience and reinforces your brand’s identity at every touchpoint.
Navigating the Snippets Section
Start by looking at the menu, and click the “My snippets” dropdown menu
Categories for Easy Access
- All Snippets: A comprehensive list of every snippet you have access to.
- My Snippets: Snippets you have personally created.
- Shared Snippets: Snippets shared by others within your team or organization.
Finding Snippets
Search Functionality: Quickly locate the snippet you need with the search bar. Just type in a keyword, and the relevant snippets will be displayed.
Creating and Managing Snippets
Create New Snippet
- Click the plus (+) button to launch a modal window where you can define a new snippet.
- Fill in the details for name and template input.
- Click “Save and close” to add it to your snippets library.
Snippet Cards
Each snippet is represented by a card. The card gives you an overview of the name of the snippet and the first few lines of the snippet content.
You can also edit the snippet by clicking the three-dots in the top left corner of the card.
When you click the “Edit snippet” funktion, you see a dropdown menu where you can:
- Edit snippet: Modify the snippet’s content or name.
- Clone snippet: Make a copy of the snippet for separate editing.
- Download snippet: Save the snippet to your local device.
- Delete: Remove the snippet if it’s no longer needed.
Organizing Your Snippets
Sorting Options: Arrange your snippets either alphabetically, by last modified date, or by the date they were added to your library, helping you to stay organized and efficient.
Alphabetically: Order snippets by title.
Last Modified: View snippets based on recent edits.
Last Added: See the newest snippets you’ve added to the platform.
Manual: Drag and drop the snippets into your own order.
Access the Organise Menu:
- Look for the three-dot icon at the top right corner of the snippets section.
- Click it and select ‘Organise’ from the dropdown menu.
Cloning and Deleting Snippets:
- With the organize function activated, you can now clone or delete multiple snippets at once.
- Select the snippets you want to work with. To clone, click the ‘copy’ icon; to delete, hit the ‘trashcan’ icon.
- Confirm Your Action:A window will appear asking you to confirm or cancel your action. Make your choice, and you’re done!
By following these steps, you’ll keep your snippet library tidy and efficient, making your work with WorkEngine even smoother. Whether you’re quickly accessing your most-used snippets or keeping your library updated with the latest edits, these tools are designed to enhance your productivity.
Importing and Exporting Snippets
Importing Snippets:
- Start Import: Click the upload icon in the top right corner of the snippets dashboard.
- Select File: Choose ‘Import Snippets’ and then select the Json file you wish to upload from your computer.
- Finish: That’s it! Your snippet is now uploaded and ready to use.
Downloading Snippets:
- Initiate Download: Find the snippet you want to download and click the download icon on its card.
- Download: From the dropdown, select ‘Download Snippet’ to save it to your device.
This streamlined approach ensures you can easily bring in new snippets or secure your existing ones for use elsewhere, making your prompt management even more versatile.
Best Practices for Snippet Usage
Naming Conventions: Use clear and descriptive names for your snippets to make them easily identifiable.
Regular Updates: Keep your snippets up to date with the latest information or code to ensure they remain useful.
Organization: Make good use of collections to keep snippets organized by project, use case, or any other system that suits your workflow.
FAQs
Can I share my snippets with team members?
Yes, you can share your snippets by adding them to ‘Shared Snippets’ via the admin panel. Simply log into the admin panel, go to snippets and change the setting for company shared.
How can I use a snippet in a prompt?
When crafting a prompt either in editor mode, using a template or refining a template, you can insert a snippet by selecting it from the ‘Snippets’ panel. It will be placed into your prompt where your cursor is located or at the end of the prompt text.
You might also like
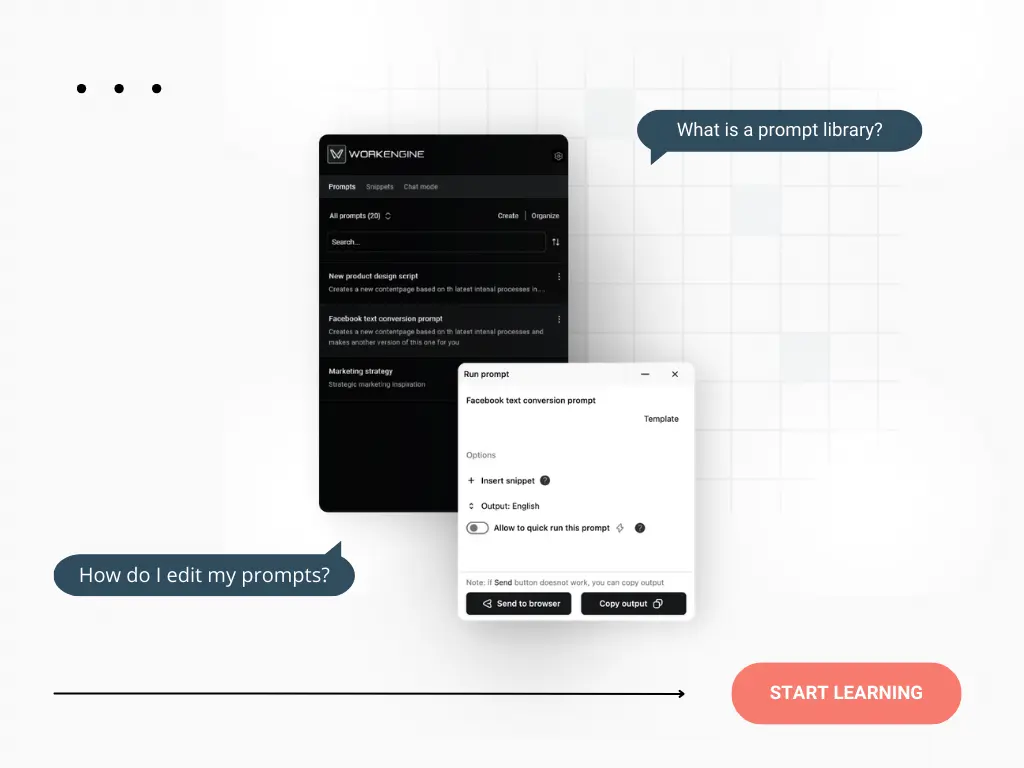
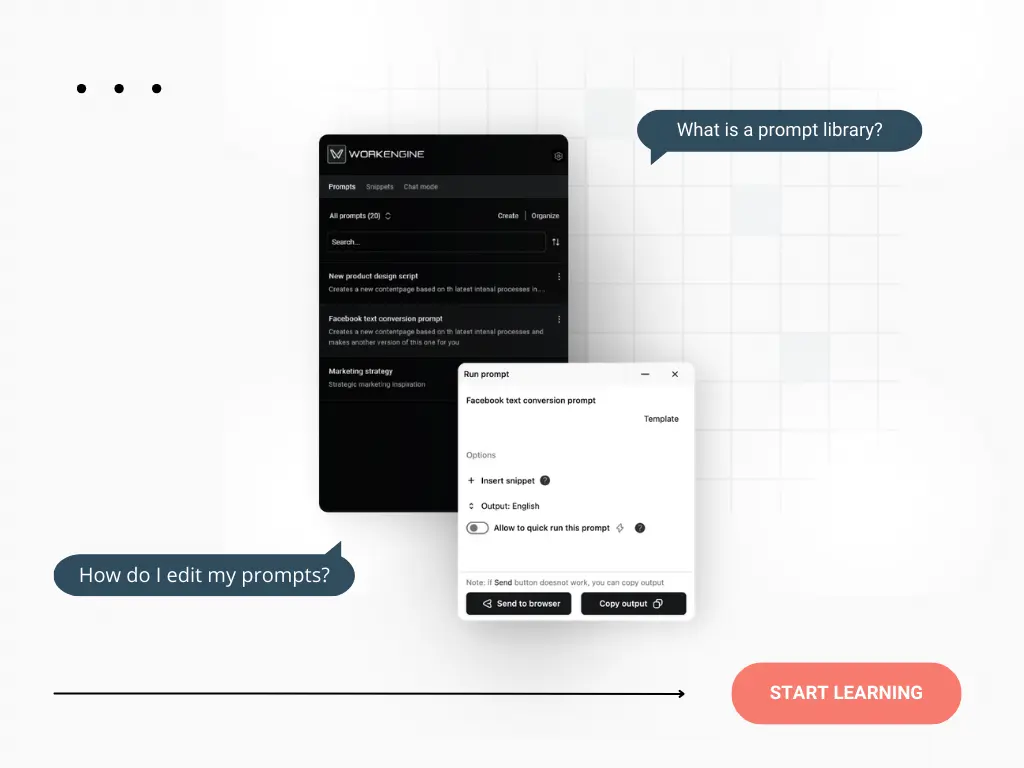
Choose a learning path
Master the basics of WorkEngine. Start by learning the basics of how to work with your prompt management system.