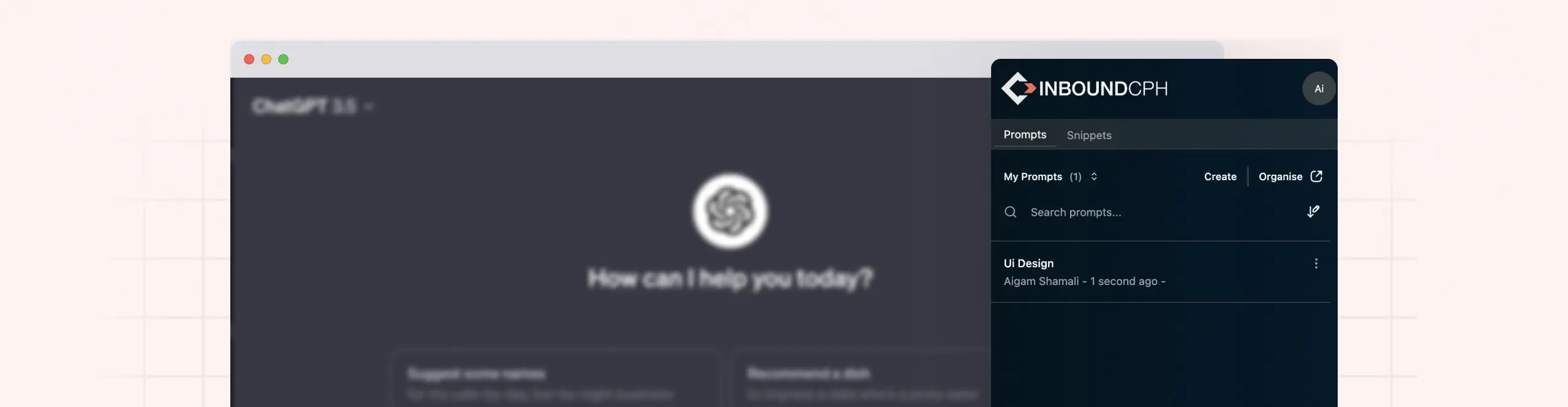
On this page
Introduction
How to install
WorkEngine is an easy-to-use prompt management tool, simplifying your generative AI endeavors. This Chrome or Edge browser add-on enables direct, hassle-free access to AI’s capabilities, requiring no advanced technical skills.
WorkEngine is designed to be intuitive. This allows users from any technical background to easily generate text, create images, and more, with just a few clicks.
By providing a streamlined way to manage prompts for various AI models, WorkEngine ensures that whether you’re crafting content, executing marketing strategies, or developing projects, you can integrate AI seamlessly into your processes.
!Before you start! If you are running the old WorkEngine extension, we recommend that you deactivate this version, before you begin. You can do this from the manage extension settings in Chrome or Edge.
- Install the Extension: Visit the Chrome Web Store via the link and add the extension to your browser.
- Access: Click on the WorkEngine icon in your Chrome toolbar or use the shortcut Ctrl+Shift+4 for Windows (Command+Shift+4 for Mac) to open the extension.
- Access – right click: The extension can also be accessed by right-clicking in the browser window.
WorkEngine interface overview
In the WorkEngine interface, you’ll find several key areas:
- Editor: This is where you can write or paste your prompts for AI models like ChatGPT, Bard, and others. When logged in the editor tap is hidden. However, you can find it via settings.
- Login: This is where you log in to the Chrome extension to access your prompts library
- Prompts Tab: Here you’ll find a library of your saved prompts, plus the WorkEngine prompt library. You can use or reuse these prompts anytime. You can save your own, or import prompts via JSON.
- Snippets Tab: This section allows you to save and insert frequently used text or code snippets quickly. This could be a TOV or a segment that you want to target your output towards.
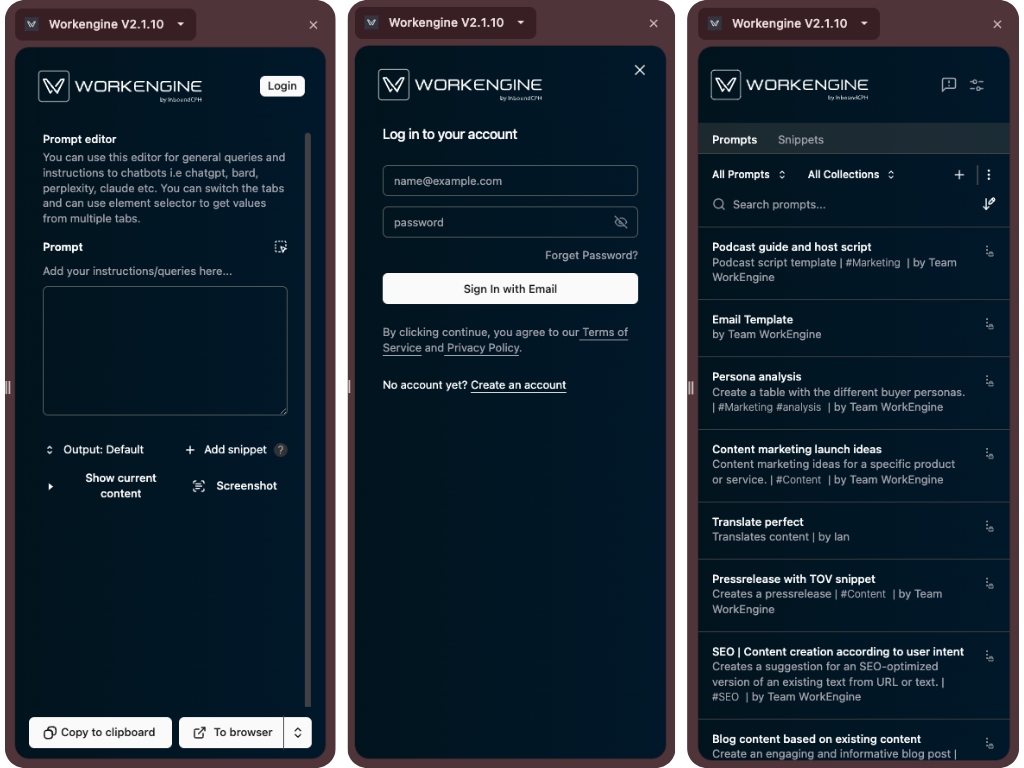
Sending feedback to our team
Here’s a concise guide on how to provide feedback using the WorkEngine interface:
- Identify the Issue: Take a screenshot of the problem or area you want to highlight.
- Access Feedback Tool: Click the speech bubble with an exclamation mark in the top right corner of the interface.
- Describe the Issue: Write a detailed description of the issue in the feedback form.
- Attach Screenshot: Include the screenshot you took earlier.
- Submit: Send your feedback by clicking the submit button.
Our team will review your feedback, and we may reach out for more details if necessary to address the issue effectively.