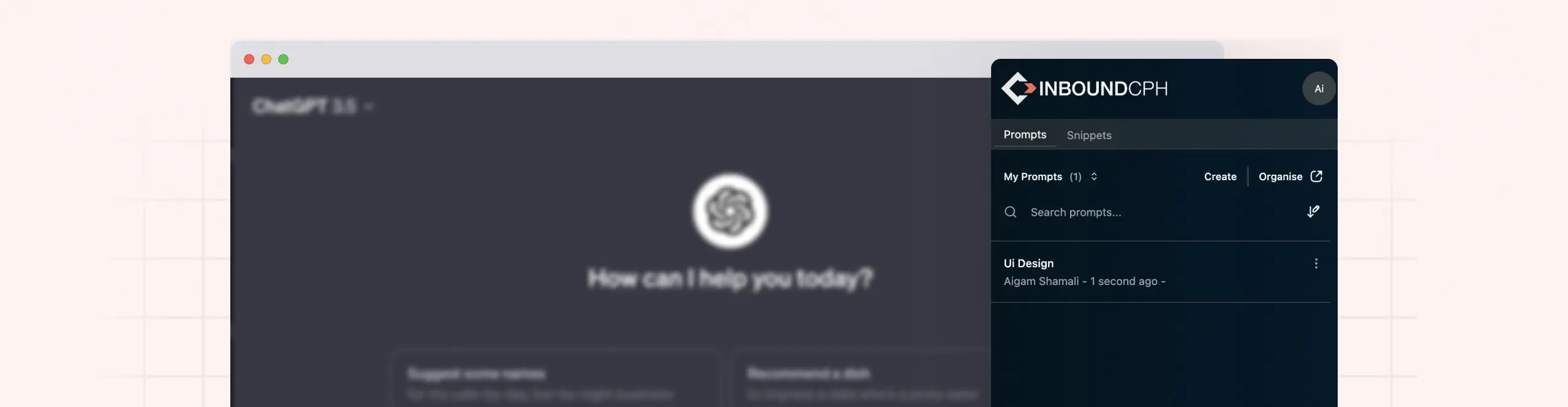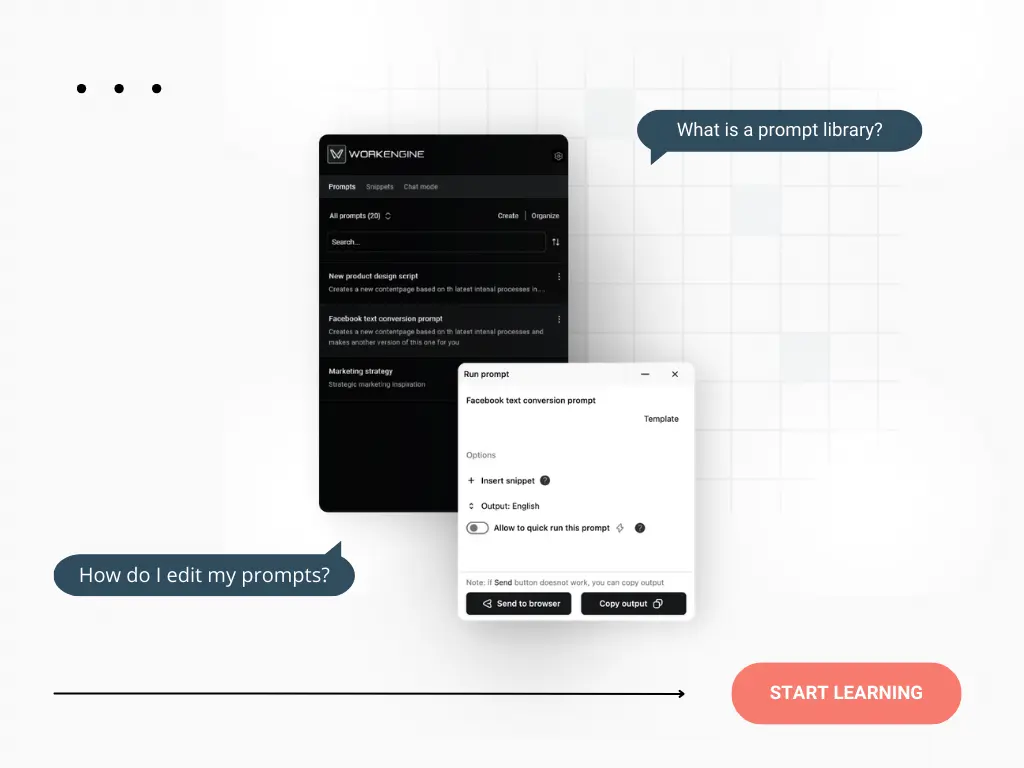Introduction to collections
Your prompt library may start to overflow with prompts for various workflows. To maintain a clear overview and streamline your work process, you can start using Collections. The Collections-function offers an easy way to organize your prompts into logical groups. Lets take a look on how it works.
How to use collections
Getting Started with Collections
Start by opening the WorkEngine extension and heading over to the “Prompts” section. This is where all the magic begins, letting you manage your creative prompts effortlessly.
Discover Collections: You’ll find the “All Collections” tab next to the “All Prompts” option. Click on “All Collections” to explore further. You might notice predefined collections here which you can browse or decide to craft your very own.
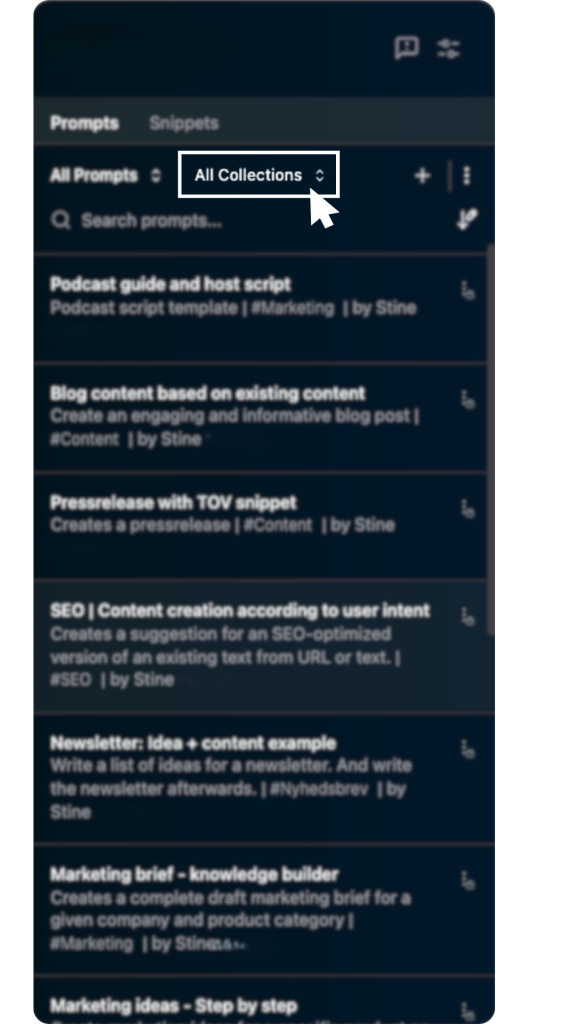
Creating a collection
Step one: Look towards the upper right corner of your screen for three dots forming a vertical line. Clicking here unfolds a menu full of possibilities.
Step two: Within the menu, select the “Create Collection” option to embark on your journey of collection creation.
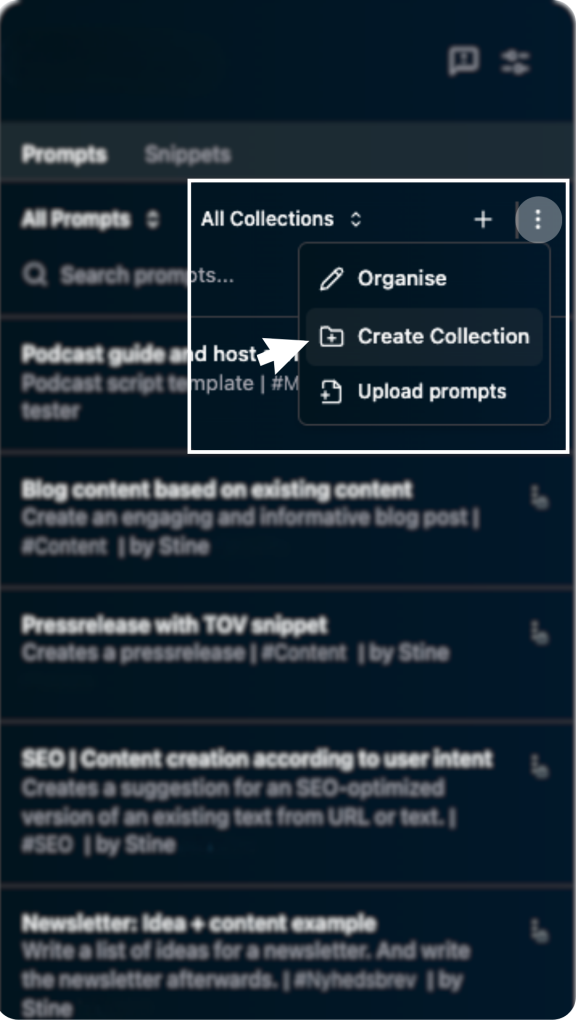
Step three: A window will pop up prompting you to name your collection. This is your chance to be creative or straightforward—whichever suits your collection’s purpose.
Step four: Click Save to save the collection. Click Cancel to close the window, without saving your collection
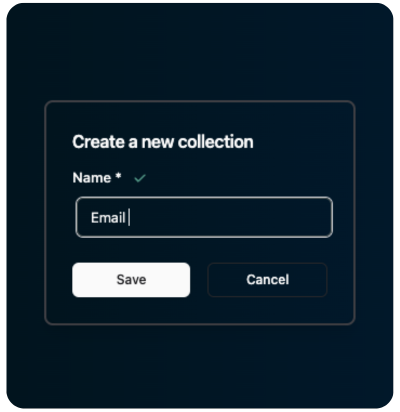
Adding prompts to your collections
Begin by accessing your entire prompt library. This overview will allow you to see all prompts, making it easier to identify which prompts you want to organize or further refine.
With a clear view of all your prompts, you can now start narrowing down to what you need. Utilize the search function to quickly locate prompts.
Tip: For a more granular organization, turn to the view organizer. This feature enables you to categorize your prompts based on various parameters like usage frequency.
- Step one: Click the three-dot menu and choose organise. This will allow you to pick the prompts that you want to ad to your collection.
- Step two: Choose the prompts you want to add to your collection, by checking the box on the left side of the prompt card.
- Step three: Once you have selected the prompts you want to add to a collection, you have two options:
- Add to an existing collection: navigate to the “Add selected prompt to a collection” icon. Click the icon and a new window will appear, allowing you to pick a preexisting collection.
- Create a new collection with the selected prompts: navigate to the “Create new collections and add selected prompts to it” icon. Click the icon and a new window will appear, allowing you to name the collection. Click
Saveto save the collection. ClickCancelto abandon.
Now you have created your collection. To view the collection press All Collections and find the collection in your list.