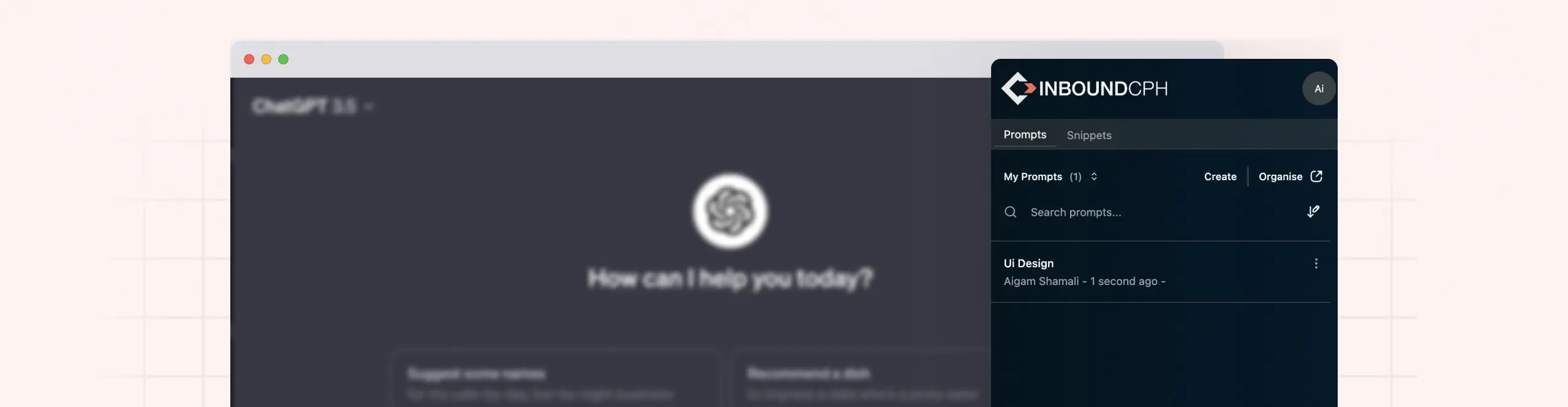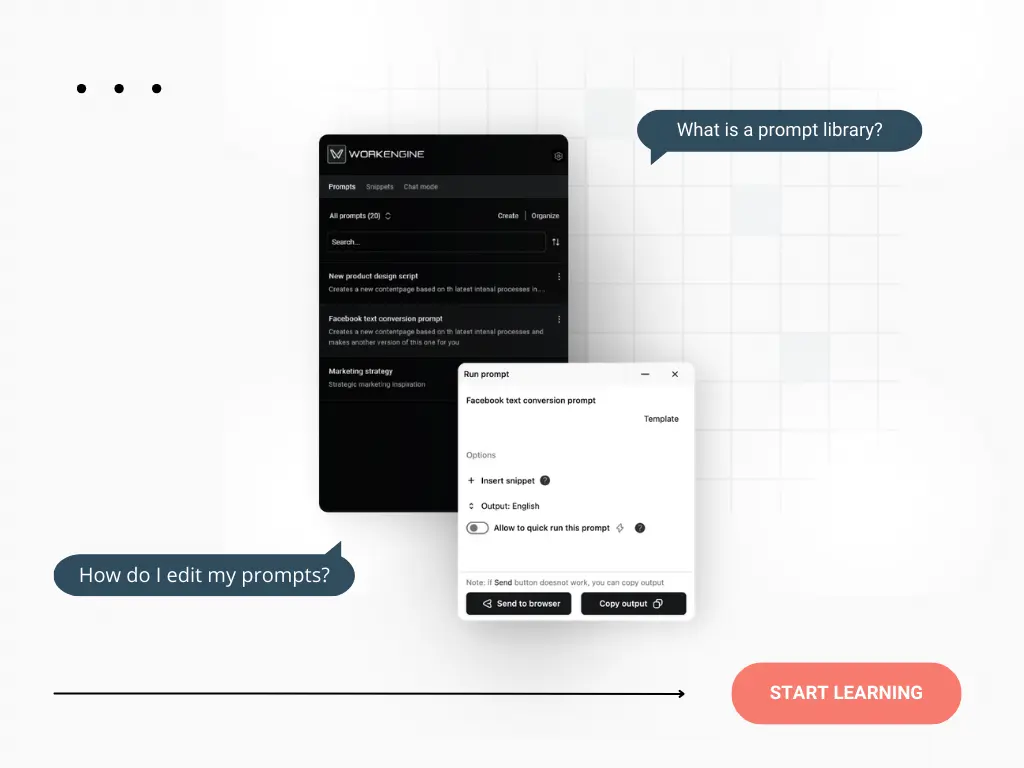Navigating the 'Prompts' Section in WorkEngine
Introduction
The ‘Prompts’ section is the core area where you can manage and create the building blocks of your AI-driven tasks. Let’s explore the features and functionalities available to maximize your productivity.
Category Selection
- All Prompts: Displays every prompt available on the platform.
- My Prompts: Shows the prompts you’ve created.
- Shared Prompts: Lists prompts shared by other users that you have access to.
- Hidden Prompts: A list of prompts that are not in regular use but kept for possible future needs. You can archive prompts to declutter your main view while still retaining them for later retrieval.
Collections category: Here, you can access specific groups of prompts (aka Collections) like ‘Marketing’ or ‘Development,’ which can be customized to your needs, and you can create your own collections to stay organised.
Search Functionality
At the top of the ‘Prompts’ section, there’s a search bar that enables you to quickly find prompts. You can enter keywords related to the prompt’s name, tags, or contents.
Overview: Prompt Cards
Each prompt is represented by a card that provides a quick overview, including:
- Name: The title of the prompt.
- Description: A brief summary or instructions for the prompt’s use.
- Tags: Keywords associated with the prompt for easy categorization and search.
- Edit: Each card has an edit funktion, where you can edit, clone, download, organize or delete the prompt (See “Prompt management”).
Prompt Management
Each prompt card features a three-dot menu that provides options to:
Edit: Modify the prompt’s contents.
Clone: Create a duplicate of the prompt for further customization.
Download: Save the prompt to your local device.
Add to Collection: Organize prompts into specific collections.
Delete: Remove the prompt from the platform.
How to use a prompt card
Selecting a prompt card expands it to reveal detailed options:
- Variable Fields: Editable fields for the dynamic parts of the prompt. These fields are completely customizable. They are controlled by using the {{ }} field.
- Web scrape tool: Use the cursor to select text from any webpage and directly insert it into the prompt.
- Add snippet: Place snippets within your prompt as needed.
- Output: Adjust the language for the AI’s response.
- Show current output: Click here to see how the prompt has been put together when you have filled in the variable’s.
NOTE: You can also edit the prompt, by selecting the pencil icon in the top left corner.
How to execute your prompt:
Selecting the AI Model:
- The default model is ChatGPT. To use a different model, click the dropdown menu at the top, symbolized by the small arrow, and select the AI model you wish to use.
- Execute by clicking the button.
Copying the Prompt Input:
- Press the “Copy to clipboard” button. This action copies all the input data for the AI model, which includes any snippets and the specified output language.
- You can then paste this input into any desired AI model interface. Simply use the shortcut
Command + Von Mac orCtrl + Von Windows, or right-click and choose ‘Paste’ from the context menu.
Prompt Organization
Sort your prompts using various criteria to find what you need efficiently:
- Alphabetically: Order prompts by title.
- Last Modified: View prompts based on recent edits.
- Last Added: See the newest prompts you’ve added to the platform.
- Most used: View prompts by which ones you use the most.
- Last used: View prompts by which ones you’ve used last.
- Manual: Drag and drop prompts into your own order.
With these features, the ‘Prompts’ section of WorkEngine becomes a powerful hub for managing your AI-driven workflows. If you need further assistance or have any questions, please reach out to our support team.